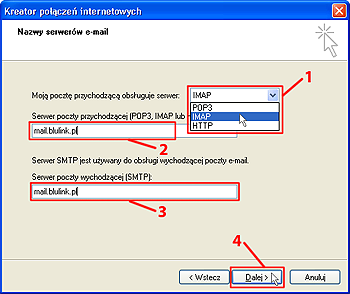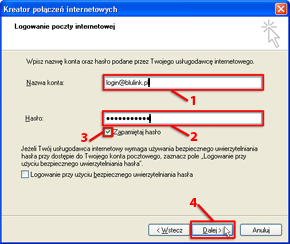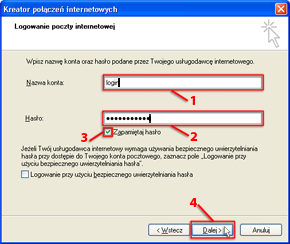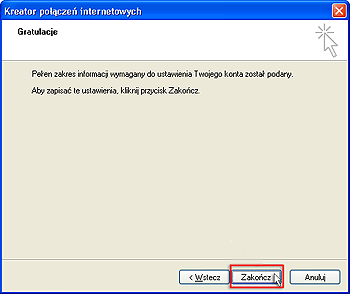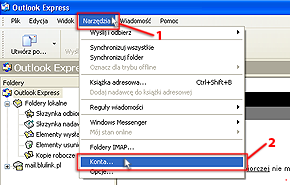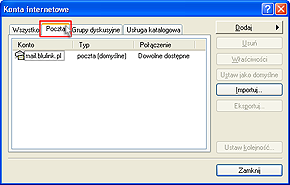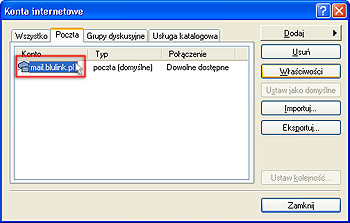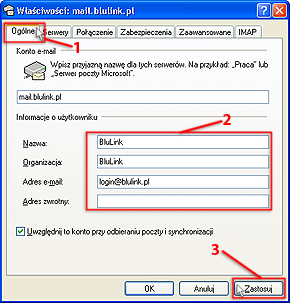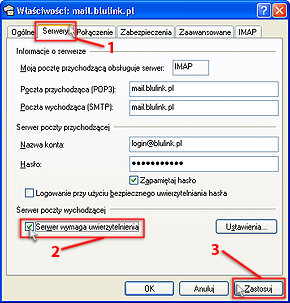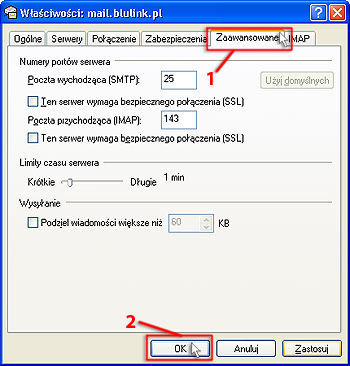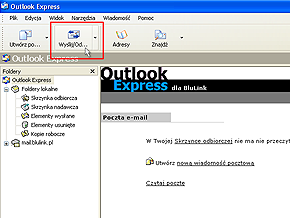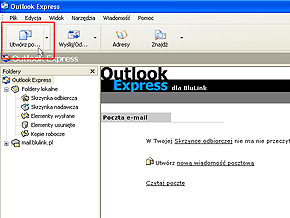Konfiguracja IMAP
- Z listy rozwijanej "Moją pocztę przychodzącą obsługuje serwer" wybieramy pozycję "IMAP". Następnie w tym samym oknie musimy podać adresy serwerów IMAP i SMTP. Informację o ich postaci powinniśmy otrzymać od administratora (Rys.8), łącznie z adresem skrzynki mailowej. Listę pomocnych w konfiguracji adresów popularnych serwerów e-mail można znaleźć w tabeli.
- W polu "Serwer poczty przychodzącej IMAP" wpisujemy adres tego serwera np. mail.blulink.pl
- Analogicznie uzupełniamy pozycję "Serwer poczty wychodzącej SMTP" np. mail.blulink.pl
Dane dostępowe do skrzynki na serwerze
Nasza skrzynka jest chroniona loginem oraz hasłem, gdyby tak nie było każdy mógłby się do niej podłączyć i odczytać nasze wiadomości. Program pocztowy by móc się połączyć musi te dane otrzymać. Dane te, powinien dostarczyć administrator naszej poczty lub jeśli posiadamy dostęp do panelu zarządzania pocztą możemy te dane ustawiać sami.
- Podajemy login, czyli uzupełniamy pole "Nazwa konta", najczęściej jest to adres całej skrzynki mailowej czyli np. login@blulink.pl (Rys.9a), lecz jeśli nasz serwer obsługuje również tzw. krótkie nazwy (ang. Short Mail Names) wystarczy podanie tylko pierwszego członu do znaku "@" np. login (Rys.9b). Jeśli nie wiemy co wybrać lepiej podać pełną nazwę skrzynki.
- W polu "Hasło" podajemy hasło do skrzynki, dobrze jest posiadać trudne do złamania hasło do poczty ze względów bezpieczeństwa, dlatego warto poprosić administratora lub zmienić w swoim panelu do zarządzania pocztą gdy jest za proste (możemy sobie wygenerować trudniejsze hasło przy pomocy generatora link)
- Zaznaczamy pozycję "Zapamiętaj hasło", by program nie pytał nas o nie za każdym razem gdy uruchamiamy program i klikamy przycisk "Dalej"
- Zobaczymy ekran informujący nas o ukończeniu konfiguracji (Rys.10), musimy jeszcze dokonać paru drobnych ustawień opisanych w kroku piątym by komunikacja odbywała się prawidłowo.
Uwierzytelnianie, kopie wiadomości i uzupełnienie danych osobowych
- Powracamy do głównego okna programu z menu "Narzędzia", by następnie z listy wybrać pole "Konta..." (Rys.11)
- W nowo otwartym oknie, z dostępnych zakładek wybrać drugą zakładkę o nazwie "Poczta" (Rys.12)
- Pokaże się lista założonych w programie kont, w tym miejscu widnieje teraz założone przez nas konto, zaznaczamy je myszką klikając na jego nazwę a następnie wybierając "Właściwości" (Rys.13)
- Pojawi nam się widok jak na (Rys.14) czyli dostęp do 5 zakładek, interesuje nas tylko zakładka "Ogólne" oraz "Serwery". W zakładce "Ogólne" uzupełniamy lub zmieniamy ważne dla nas dane osobowe jak "Nazwa" czy "Organizacja"
- W zakładce serwery ustawimy często bardzo ważną opcję czyli uwierzytelnianie poczty wychodzącej, w tym celu w dolnej części okna zaznaczamy pozycję "Serwer wymaga uwierzytelniania" (Rys.15)
Kolejną ważną kwestią są kopie naszych wiadomości.
- Protokół IMAP zawsze pracuje na danych na serwerze. Więc nasze wiadomości zawsze są tam pozostawiane, chyba że je usuniemy, nie mamy więc w zakładce "Zaawansowane" części do ustawiania kopi na serwerze jak dla kont POP3. Następnie klikamy na "OK", co zapisze wszystkie wcześniejsze ustawienia (Rys.16)
Przetestowanie konfiguracji
- W głównym oknie programu klikając ikonkę "Wyślij/Odbierz" (Rys.17) jeśli nie otrzymujemy żadnych komunikatów błędów, możemy dodatkowo utworzyć prostą wiadomość klikając na ikonę "Utwórz pocztę" (Rys.18) i spróbować ją wysłać, jeśli i ta czynność się powiedzie wszystko działa poprawnie